Почему аккумулятор моего ноутбука разряжается так быстро? Наверное, все владельцы ноутбуков хотят знать ответ на этот вопрос. Эта статья объяснит, почему это происходит и что можно сделать, чтобы продлить срок службы батареи ноутбука. Есть несколько причин, в результате которых аккумулятор ноутбука быстро разряжается, и мы рассмотрим основные из них в этом материале.
Неисправный аккумулятор
Батарея ноутбука может быть неисправна, даже если ваш портативный ПК достаточно новый. Неисправный аккумулятор может препятствовать зарядке и разрядке полностью или частично. Первый признак неисправной батареи – ситуации когда аккумулятор вашего ноутбука очень быстро разряжается. Попытка починить неисправный аккумулятор ноутбука – не лучшая идея, такие узлы как правило неремонтопригодны. Лучше приобрести новый. Батареи для ноутбуков Samsung, Asus, Acer, HP, Lenovo и многих других производителей можно приобрести на специализированном сайте digital-shop.in.ua.
Яркость дисплея и подсветки клавиатуры
Благодаря ярким экранам и подсветке клавиатуры аккумулятор вашего ноутбука разряжается быстрее. Хорошая новость заключается в том, что вы можете настроить эти параметры в устройстве, чтобы они потребляли меньше энергии и продлевали срок службы батареи.
В Windows 10 есть собственные настройки яркости экрана вашего ноутбука. Вам нужно получить доступ к окну настроек и затем выбрать Система. Когда зайдете в системных настроек, найдите «Дисплей» в левом меню, и вы должны увидите ползунок, который можно использовать для регулировки яркости экрана.
Также рекомендуется использовать функцию экономии заряда батареи в Windows 10. Вы также можете получить доступ к ней из системного меню. Когда вы нажмете на режим энергосбережения, вы увидите переключатель, который можно использовать для включения или выключения этой функции. Если он выключен, то включите.
Обычно функция экономии заряда аккумулятора срабатывает автоматически, когда уровень заряда аккумулятора падает ниже 20%. В Windows 10 есть настройки параметров питания и сна, чтобы вы могли выключить экран и даже перевести ноутбук в спящий режим, если вы не используете его длительное время.
Если у вас ноутбук Mac, вам необходимо войти в системные настройки и выбрать параметр «Экран» на доступных вкладках. Здесь вы увидите ползунок яркости, который можно настроить, чтобы уменьшить яркость экрана. Уменьшение яркости экрана ноутбука полезно для глаз, а кроме того позволяет сэкономить заряд аккумулятора.
В настройках энергосбережения можно немного уменьшить яркость экрана при питании от аккумулятора. Специалисты рекомендуют включить эту функцию, установив соответствующий флажок. Некоторые ноутбуки имеют подсветку клавиатуры. Если в вашем ноутбуке эта функция, убедитесь, что вы исключаете ее в дневное время, ведь в этот период суток в ней нет необходимости..
Настройка питания ноутбука
У вашего ноутбука есть настройки мощности, которые можно изменить, чтобы батарея не разряжалась слишком быстро. Чтобы получить доступ к настройкам питания ноутбука с Windows 10, вам нужно будет открыть окно настроек и выбрать «Система». Теперь в системном окне вам нужно найти Питание и сон и выбрать эту опцию.
Здесь вы увидите варианты отключения экрана ноутбука после определенного времени бездействия, когда вы находитесь в режиме работы от батареи или в режиме подключения к сети. Если ваш ноутбук подключен к электросети, вам не нужно выключать экран, поэтому оставьте для этого параметра значение “ Никогда”. При питании от аккумулятора рекомендуют выключать экран через 5 минут бездействия.
Те же варианты существуют для перехода вашего ноутбука в спящий режим. Опять же, в этом нет необходимости, если ваш ноутбук подключен к электросети, но вы можете настроить, чтобы это происходило во время простоя, вы указываете в режиме работы от батареи.
Существуют дополнительные настройки мощности, где вы можете создать свой собственный план управления питанием или выбрать оптимизированные или сбалансированные настройки. На ноутбуках Mac соответствующие настройки питания есть в разделе энергосбережения. В них используются настройки, аналогичные ноутбукам с Windows 10.
Беспроводная связь и Bluetooth
Еще один способ продлить срок службы аккумулятора ноутбука – отключить беспроводное подключение и подключение к сети Bluetooth. Это легко сделать как с ноутбуком с Windows 10, так и с ноутбуком Mac.
Если у вас ноутбук с Windows 10, откройте меню настроек, найдите Сетевые подключения и щелкните по нему. Здесь вы увидите все свои сетевые подключения, включая Wi-Fi и Bluetooth. Чтобы отключить их, просто щелкните правой кнопкой мыши и выберите «Отключить».
Аналогичный процесс происходит с ноутбуком Mac. Вам нужно зайти в настройки Wi-Fi и Bluetooth и отключить обе опции.
Отключение HDD
На ноутбуке с Windows 10 или Mac можно отключить жесткий диск, когда ноутбук находится в режиме ожидания. Это достигается с помощью функции Схемы питания в Windows 10 и функции энергосбережение ноутбука Mac. Вы можете настроить параметры таким образом, чтобы жесткий диск отключался после определенного времени бездействия.
Периферийные устройства
Как правило к ноутбуку подключены несколько периферийных устройств и это нормально. Это могут быть внешние накопители, принтер, другой дисплей и т. д. Даже если вы не используете эти периферийные устройства, они будут тратить немного энергии из аккумулятора вашего ноутбука.
Если вы не собираетесь использовать внешний накопитель, например, выключите его, чтобы предотвратить чрезмерную разрядке аккумулятора вашего ноутбука. Убедитесь, что вы безопасно удалили все периферийные устройства. Подключайте периферийное устройство только тогда, когда они необходимы.
Вывод
Использование ноутбука с полноэкранной яркостью потребляет больше энергии и приводит к очень быстрой разрядке аккумулятора ноутбука. Настроить оптимальные параметры энергосбережения легко. Wi-Fi и Bluetooth постоянно сканируют пространство на предмет устройств которые можно подключить и поэтому беспроводные модули рекомендуют включать только когда это действительно необходимо. Наконец, всегда полезно отключать все периферийные устройства, которые вы не используете, чтобы продлить срок службы батареи.
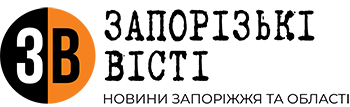





Спасибо!
Теперь редакторы в курсе.